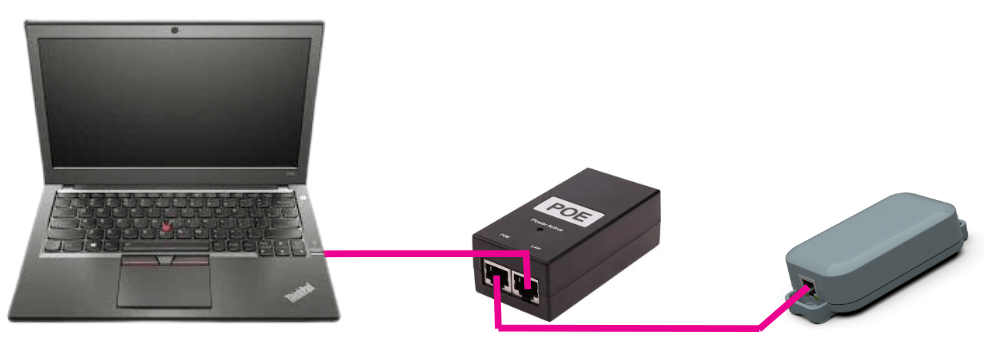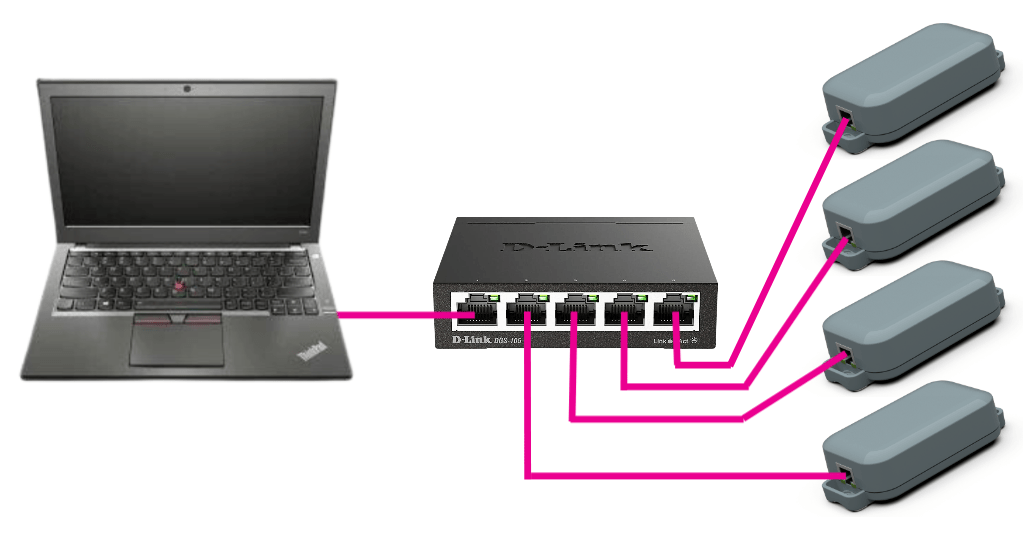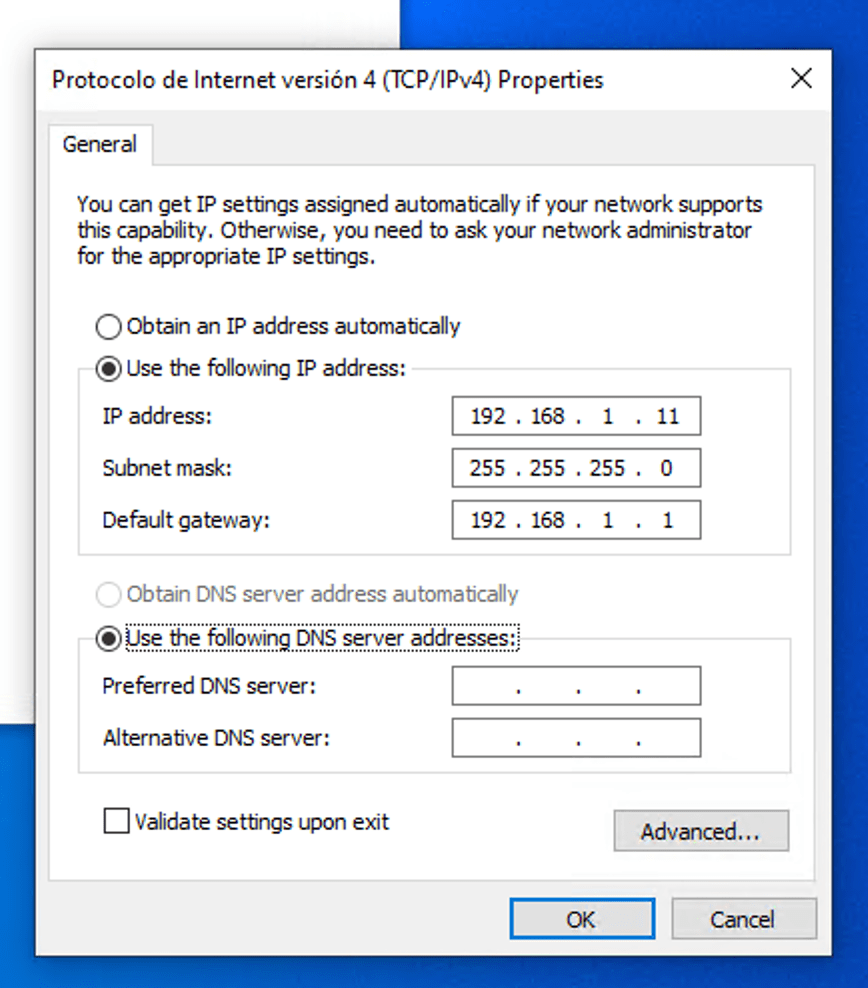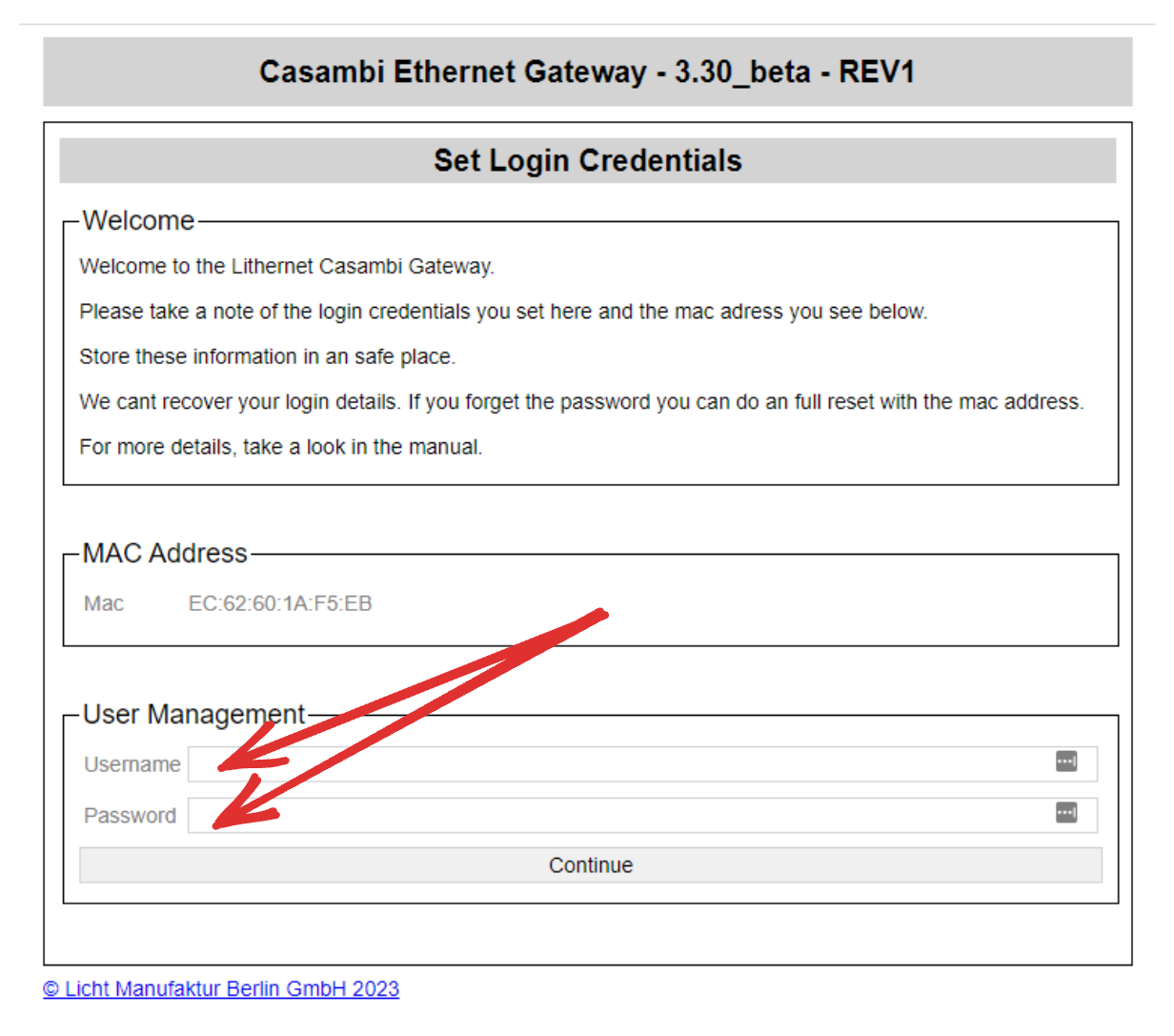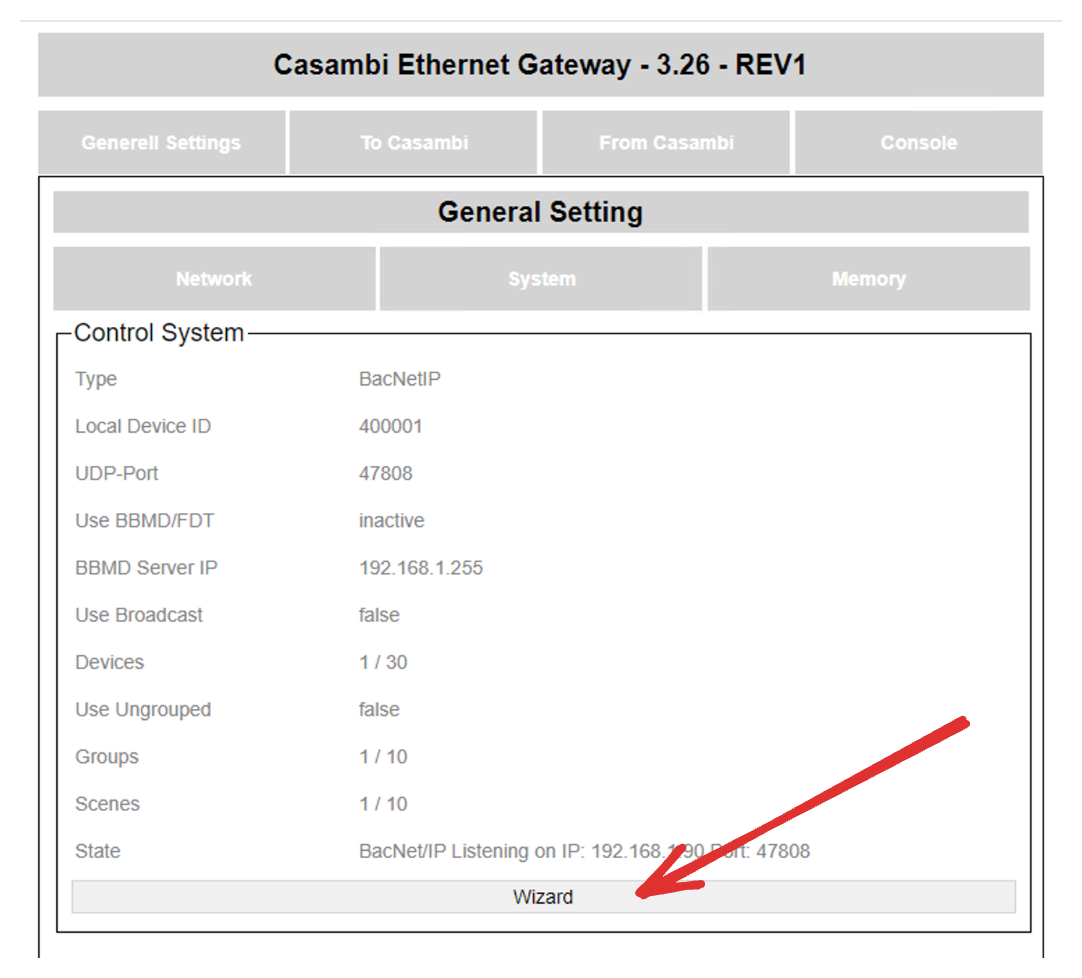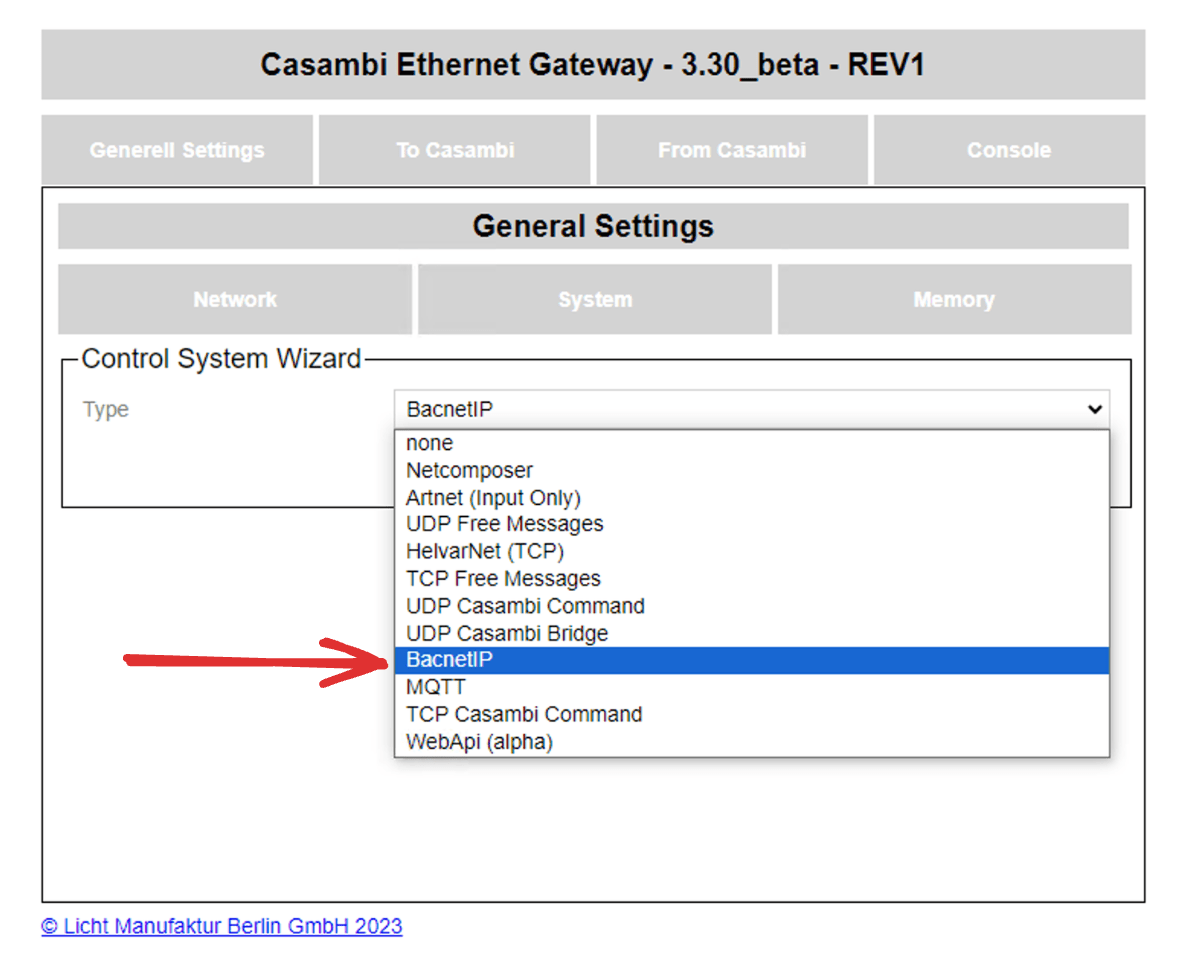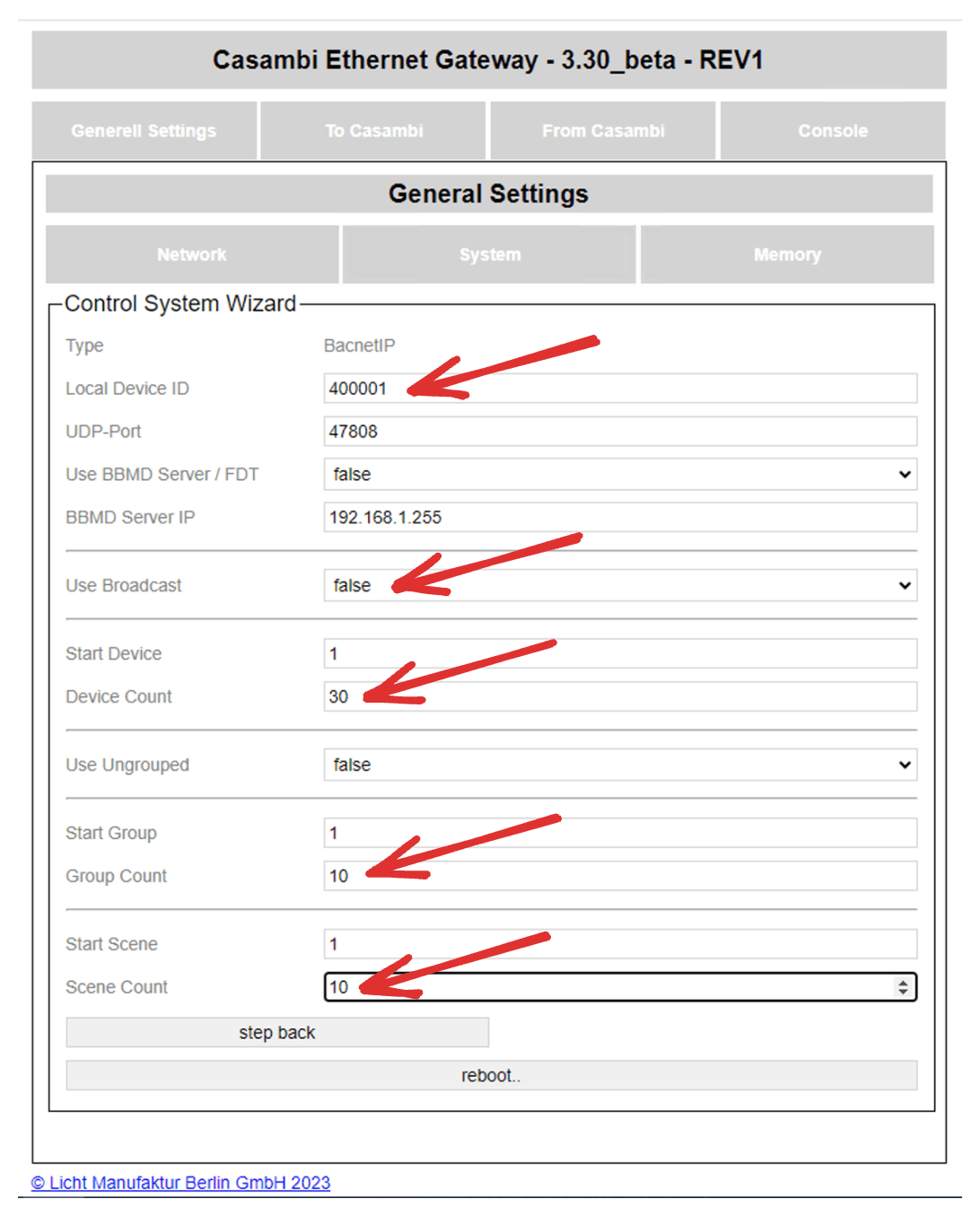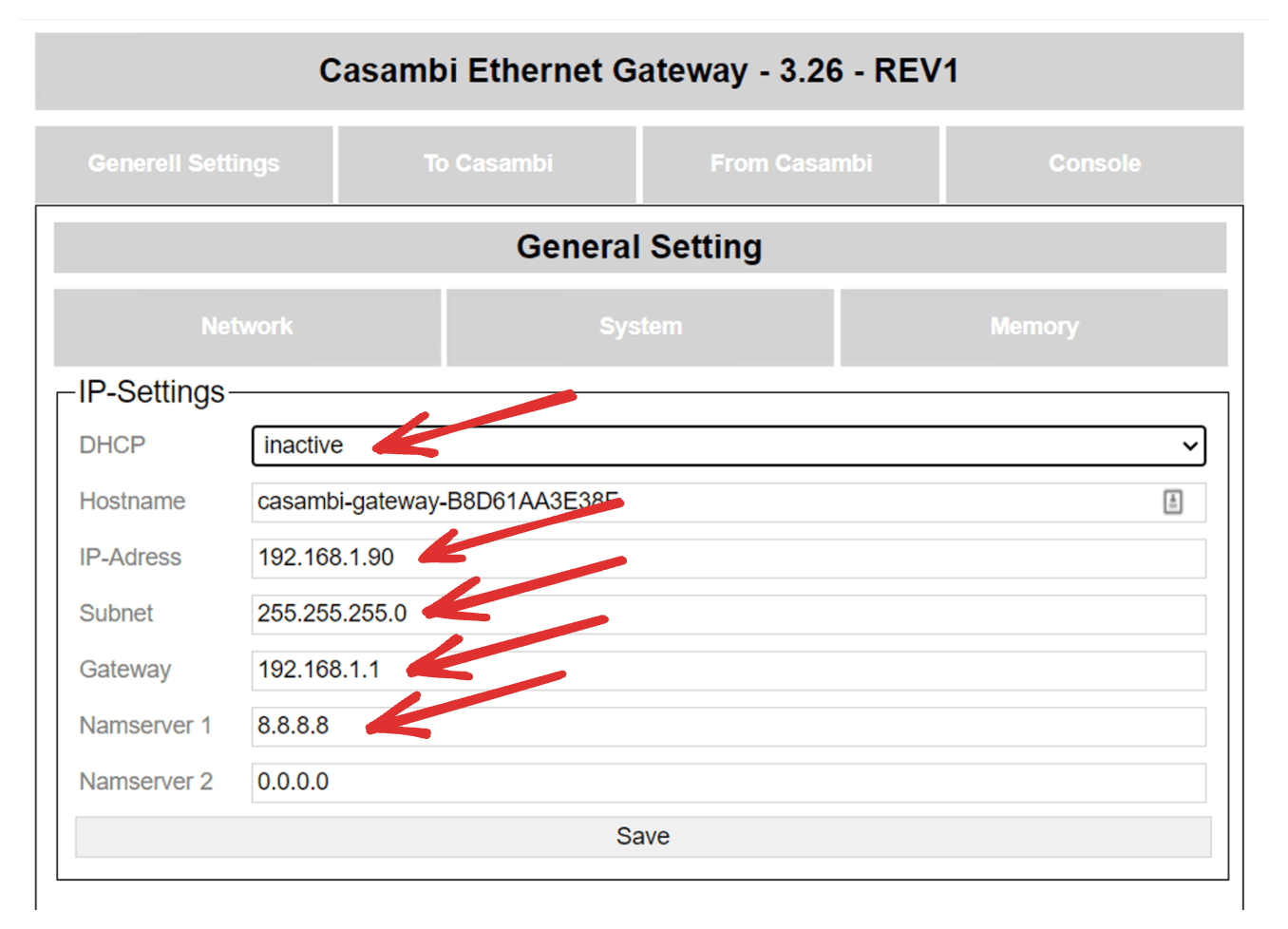On this page, we must comment on several points that we indicate with red arrows in the image:
- Local Device ID: This is the unique identifier of this BACnet device on the network, if you have several, all the addresses in this position must be different. If it is the first one you configure, you can leave it like this, but if you configure several, you must enter consecutive values here, that is, the second will be 400002, and so on.
- Use Broadcast: With this, we indicate whether we are going to use broadcast in our network or not. Broadcast is a technology that allows all devices to receive and execute a command by sending it to the network. In some cases, it is used for speed to turn on or off all devices on the network. You can execute any action on all devices, not just turning on and off, but dimming, changing RGB, etc. If you activate it, you will see that Lithernet includes a new control block with all the options for this type of control. By default, it will be disabled.
- Device Count: It is the number of devices you want to export. It does not have to match the actual number of devices on your network. You should only enter the actual number if you need the data for each and every device on your network individually. This is not typical, but the normal thing is to control the lighting through groups or scenes. It is important to adjust to the real needs of your network, so if you do not need individual control you can put 0 here.
- Group Count: If you have decided to control your lighting by groups, then here you must indicate their number, but if you are going to do it by scenes you can leave this value at 0.
- Scene Count: You must indicate the number of scenes that you have configured on your Casambi network. This is only necessary if you are going to control your lighting by scenes, if you don’t use scenes, you can leave it at 0.
In general, it is crucial to adjust to the requirements as much as possible, since the ideal is to have as few control variables as possible. In this way, the data exchange between the Adquio controller and the Casambi network will be more efficient and faster.
When you have finished and reviewed all the values, click on the ‘Reboot’ button below.