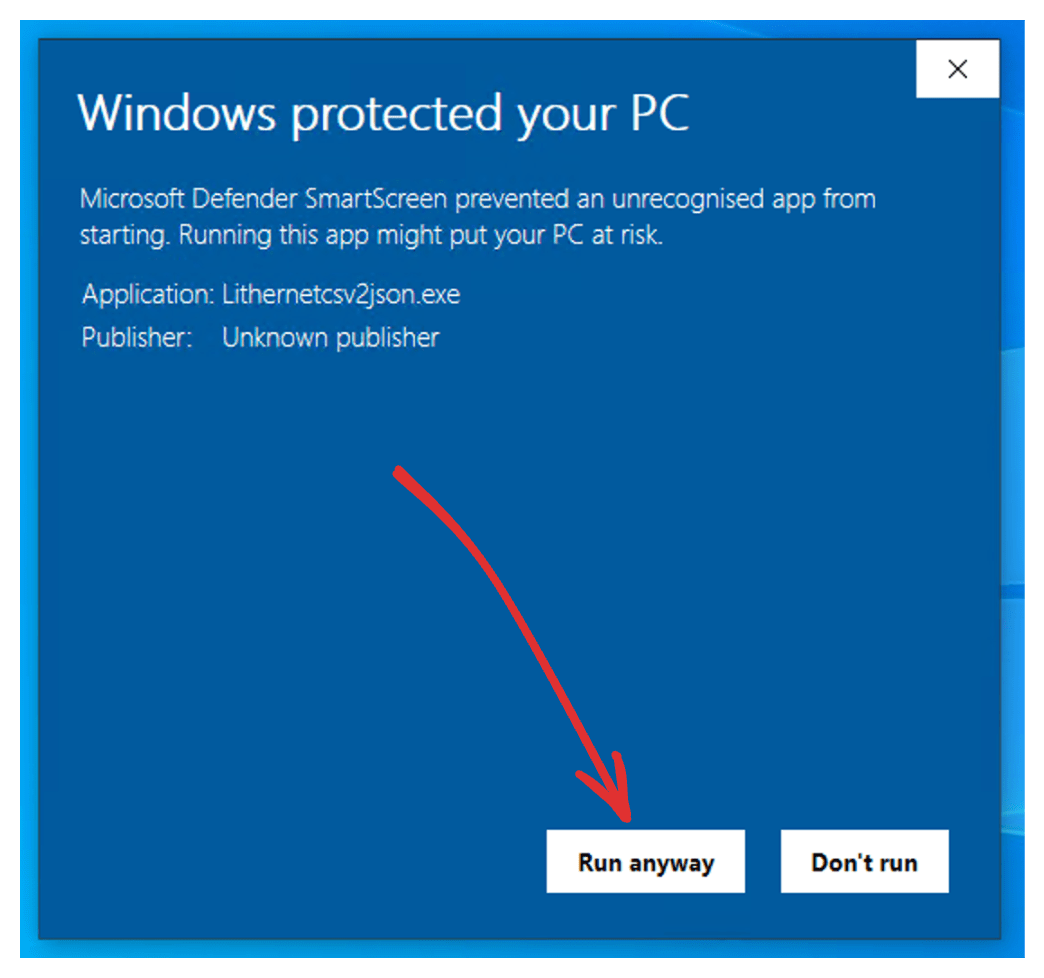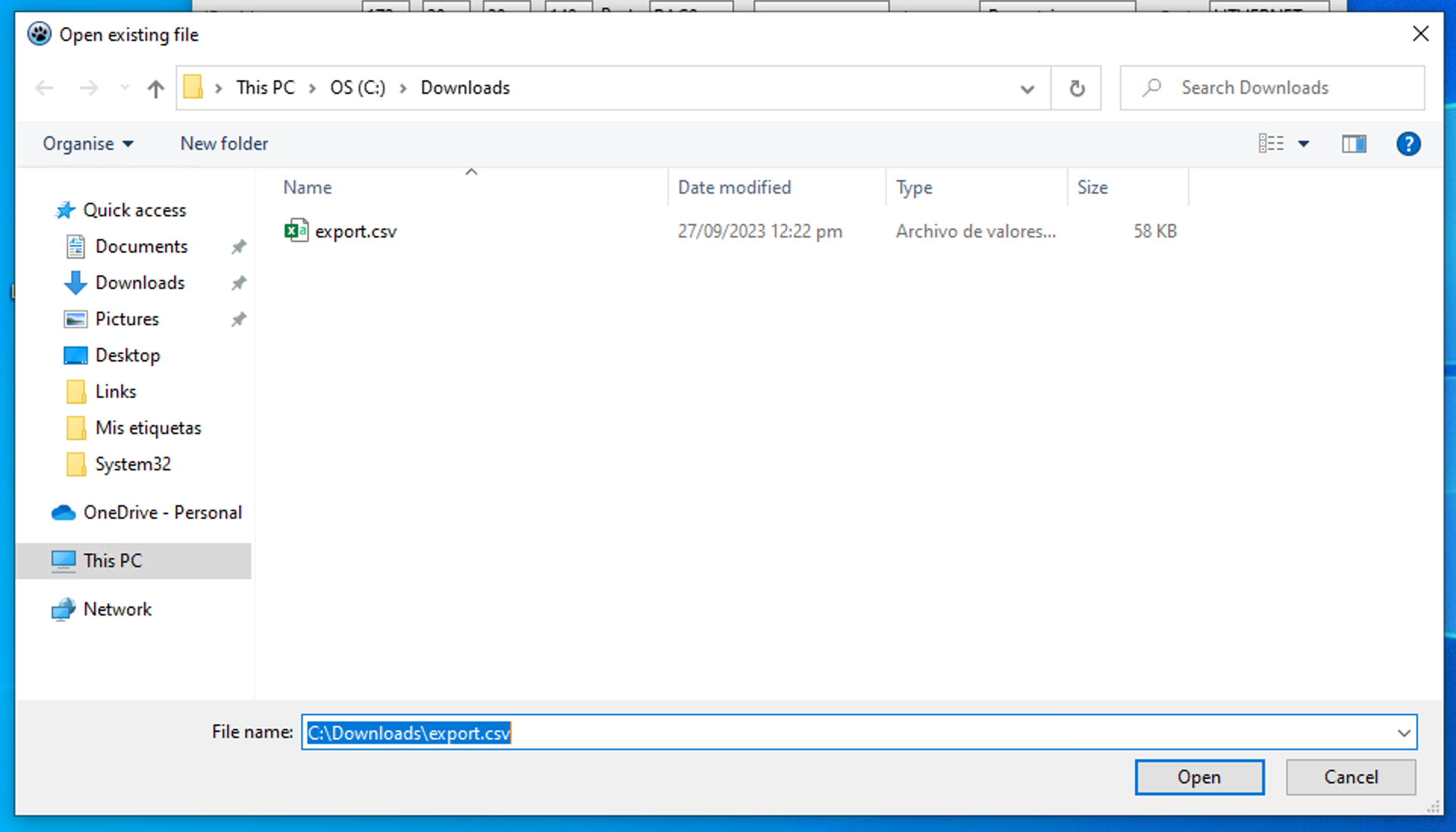You will see that we have 4 main options indicated: Broadcast, Devices, Groups, and Scenes.
Here you must decide exactly what information you need your Adquio controller or your Screens or SCADA’s to manage. Let’s see what each section entails:
- Broadcast: As we explained previously, if you have selected this option in Lithernet, now here you can also select it or not. If you select it, Adquio will be able to send messages to the entire Casambi network, turning it on, off, regulating, changing color, etc. If you require this, leave this option checked, otherwise uncheck it.
- Devices: If you are going to need to read the values of each device individually, leave this option checked, if you are going to work only with scenes or groups, uncheck it. To manage the status of the devices and create alarms, (as we will see in later chapters), you need to select this option and check ‘Online’ and ‘Condition’.
- Groups: Leave it checked only if you are going to work with groups, in many cases it is not used, since everything is managed by scenes, you decide.
- Scenes: Leave it checked only if you are going to work with scenes, in many cases it is not used, since everything is managed by groups, as before, you decide.
| ! |
We remind you that we must select our needs as specifically as possible. Fewer variables = Better response speed. |
Let’s now see what we have within each option, we start with the most important ones:
- Level: This variable allows you to turn on, turn off or regulate this luminaire, scene, etc. Its values range from 0 (off) to 255 (100% on) and any value in between is regulation.
- Online: It allows Adquio to know if each device is connected, it is not very useful in scenes or groups, but it is useful in devices. If you are going to need alarms, it is a good idea to select this option in devices.
- Condition: This is one of the most important variables in the devices if you are going to do individual monitoring of them. This variable provides the status of the drivers and luminaires, with a series of values such as temperature, lamp error, and a long list of other states. You can consult the complete list in this link: Get the most out of your Casambi devices
The rest of the variables from here are related to lighting, color, saturation, tone of white, etc. Select only the ones you require, for example, if your installation does not have RGB, never select this option, as it adds many variables to the communication.
When you have finished your selection, you just have to press the ‘Run’ button, and the process of creating the output file will end.
Now you have two options:
- Either use the file that was created for you, and you can see its location at the top (Out file).
- Or right-click on the bottom part, where you see a lot of text, select everything and copy it. In the next chapter, we will tell you where to paste it.
You are done in this part.