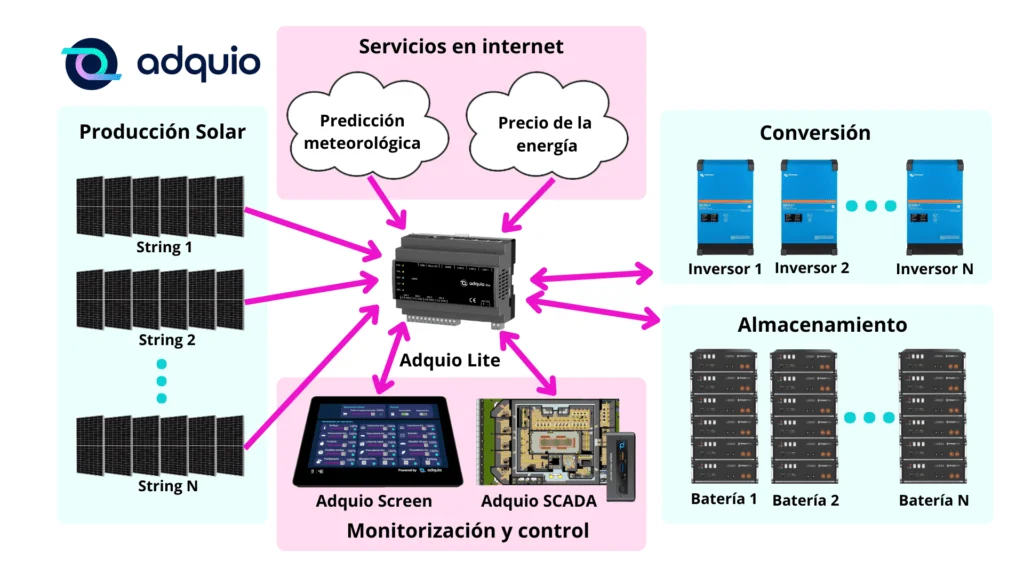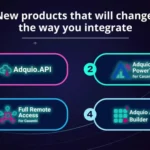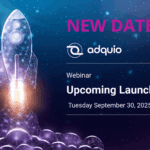In this case we bring you a video where we see how easy it is to connect a expansion module to IAdquio pro or Adquio lite in this case of inputs and outputs. In the video we show you how we place it on the DIN rail and how we connect it laterally to a Adquio pro. We make sure the two are turned on and bring them closer to each other until they are connected. Once this is done, we just have to enter the Adquio web interface and go to the menu option `System`, ‘Expansions’. We will see the list of expansions that this Adquio is managing, and specifically we will see a line with a blue button that indicates ‘Autoconfigure’. If we click on that button, the device and the module for it will be created automatically.

From here, we can, if we wish, go to the device and change the name, code, etc. This is especially useful, for the case in which we are replacing this module with another, since we can give it the same code as the previous one and this allows all the code that we have developed to continue working without changes.
Once the module is correctly incorporated, we will see how its ONL (On Line) indicator lights up, indicating that everything is correct. We can now enjoy a lot more inputs and outputs, just as if they were from our main Adquio.
If we want to make more expansions, we can do it in exactly the same way, all the expansions also have a side connector to connect more expansions, so the process will be exactly the same. The limitation is 4 expansions on each side.
As you can see, connecting an expansion module to Adquio is extremely simple and intuitive, you do not need to do complicated manual processes. Plug in, push a button, and you’re done.